טיפים לחיסכון בסוללה עבור מחשבים ניידים
| שתף בפייסבוק | טוויטר |
שימוש במחשב נייד שלא מחובר למקור כח, מה שנקרא חשמל, תחת הגדרות בזבזניות של צריכת חשמל עלול לגרום לכם למצוא את עצמכם עם הנייד בלי סוללה די מהר. במדריך זה נסביר כיצד לחסוך סוללה עבור מחשבים ניידים כדי להאריך את זמן השימוש בהם ללא חיבור לחשמל.
איך לחסוך בסוללה:
1. סגירת אפליקציות ותוכנות שאין בשימוש הפועלות ברקע - אפליקציות אלה צורכות לא מעט סוללה כשהשימוש בהן הוא זניח. כדי לראות מהן האפליקציות הפועלות ברקע ואת אחוז השימוש בהן, היכנסו להגדרות וינדוס - בתפריט הצדדי בחרו Battery (סוללה) ובחלון שייפתח ממול בחרו Battery usage by app (שימוש בסוללה לפי אפליקציות).
ברשימה זו תמצאו את כל האפליקציות הפועלות ברקע ובלחיצה על כל אחת תראו את אחוזי השימוש שלכם באפליקציה לעומת אחוזי השימוש של האפליקציה בסוללה לפי זמן נתון (24 שעות וכדומה).
בתפריט Showing תוכלו להציג את כל האפליקציות הפועלות ברקע ולבטל את אלה שנראות לכם לא שימושיות. גם באפליקציות או התוכנות עצמן תוכלו למצוא דרכים לבטל את ההפעלה שלהן ברקע מיד עם טעינת וינדוס, כך שלא תצטרכו להשבית אותן כל פעם מחדש.
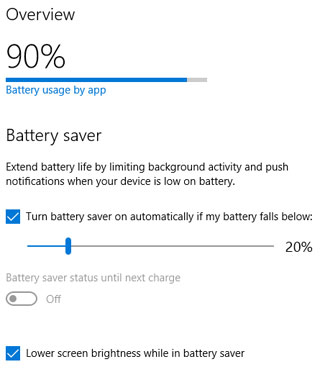
2. באותו חלון של הסוללה, אם האפשרויות הבאות לא מסומנות ב-V מומלץ לסמן אותן. הראשונה היא Turn battery saver on automatically if my battery falls below שאומרת שאם מצב הסוללה יורד מתחת לאחוז שמסומן בסקאלה (במקרה זה 20%) הגדרות החיסכון עבור הסוללה יופעלו אוטומטית.
האפשרות השניה בחלון זה היא Lower screen brightness while in battery saver - שימוש בבהירות מסך נמוכה כשהמחשב הנייד נמצא במצב חיסכון בסוללה.
3. שימוש Action Center לביטול שירותים נוספים שאינם בשימוש: שירותים כמו Location (מיקום) או Bluetooth לא תמיד שימושיים, אם בכלל, ובברירת המחדל כדאי להשבית אותם (מצב off על ידי לחיצה). באותו חלון, תמצאו גם את Airplane Mode - מצב טיסה - שבאופן ידני, בכל פעם שאין לכם צורך בחיבור האלחוטי לאינטרנט או בבלוטות' תוכלו ללחוץ ולהשבית אותם.
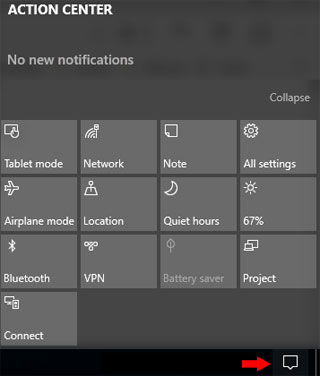
4. הגדרות תצוגת מסך ומצב שינה - גם אלה יחסכו לכם סוללה באופן משמעותי. היכנסו לחלון Settings (הגדרות) מתפריט התחל ובחלון שייפתח בחרו Power and Sleep. בחלון הגדרות זה תוכלו לנהל את הגדרות כיבוי המסך של המחשב הנייד במצב שהמחשב פועל על סוללה ובמצב שהמחשב מחובר לחשמל וכשאין שימוש במחשב. מומלץ לבחור זמן מינימלי לכיבוי המסך בזמן שאין במחשב שימוש.
באותו חלון תמצאו גם את הגדרות מצב שינה (Sleep) שבהן תוכלו להגדיר אחרי כמה זמן של חוסר שימוש במחשב ייכנס המחשב למצב שינה וזאת בשני מצבים כמו בקודם (כשהמחשב הנייד פועל על סוללה וכשהוא מחובר לחשמל בטעינה).
5. הגדרות נוספות תמצאו בקישור בתחתית מסך זה: Additional power settings שיפתחו לכם חלון שבו תוכלו לבחור תוכנית לשימוש בסוללה מבין כמה תוכניות (Balanced, Power Saver, High Performance ועוד). בצד שמאל בתפריט תמצאו עוד כמה אפשרויות חשובות כמו:Choose what the power button do ו-Choose what closing the lid does שיובילו אתכם לאותו חלון בפועל עם אפשרויות להגדיר מה קורה כשאתם לוחצים על פתור ההפעלה של המחשב הנייד ומה קורה כאשר אתם סוגרים או מקפלים את מסך המחשב הנייד פיזית. עוד בחלון ההגדרות הנוספות תוכלו להגדיר תוכנית סוללה משל עצמכם - Create a power plan.
6. שימוש במסך רקע בצבע כהה - העיקרון אומר שככל שהמסך שלכם בהיר, כלומר, רמת הבהירות המוגדרת גבוהה, כך יש צריכה גבוהה יותר של חשמל. על ידי הגדרת הרקע של וינדוס בצבע או תמונה כהה ניתן לחסוך בצריכת סוללה. זאת ניתן לעשות דרך חלון הגדרות (Settings) ולחיצה על Personalization (התאמה אישית) ובחירת רקע או צבע רקע.
7. ביצוע טעינה מלאה של המחשב - מומלץ להטעין את המחשב הנייד עד ל-100% בכל טעינה.
8. אם ביצועי הסוללה שלכם נמוכים והסוללה מתרוקנת מהר מדי לטעמכם, כדאי לנסות להפעיל מחדש את המחשב ולבדוק אם הבעיה נפתרה.
9. נראה כי שימוש בדפדפן החדש Edge של וינדוס10 שומר על צריכת הסוללה. לטענת מיקרוסופט, שימוש או גלישה בדפדפן יכול לחסוך כ-30%-50% יותר מאשר בדפדפנים אחרים. לשיקולכם.
| שתף בפייסבוק | טוויטר |
.jpg)